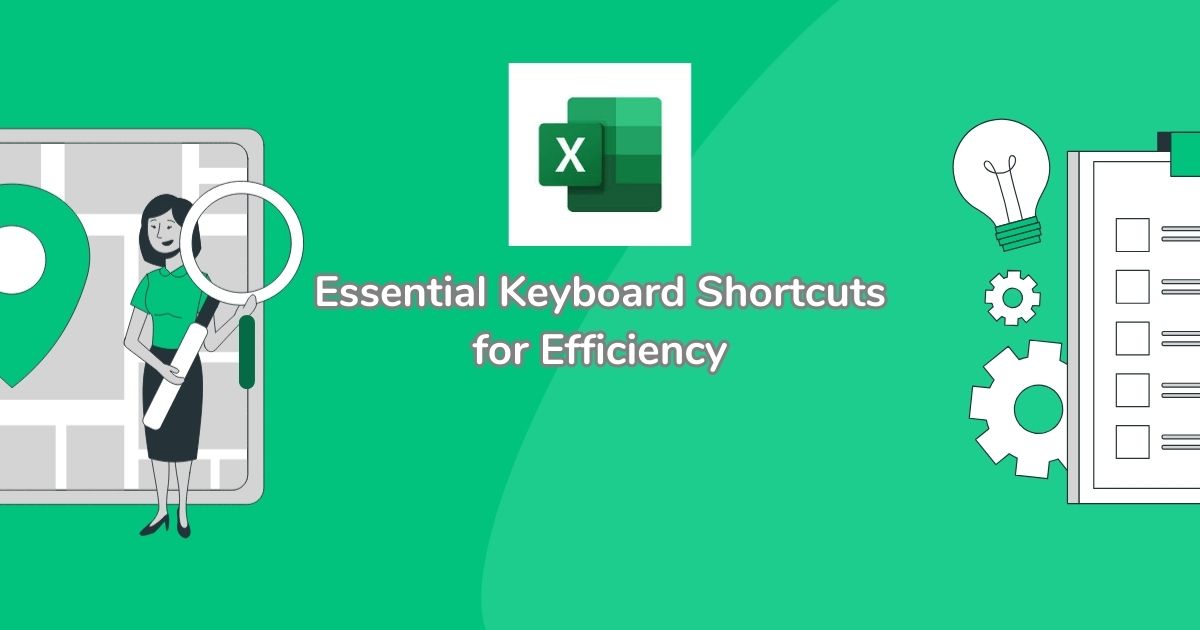Table of Contents
Microsoft Excel is a powerhouse in the world of data management and analysis, and mastering its features can significantly boost your productivity. One of the most effective ways to streamline your workflow in Excel is by using keyboard shortcuts. In this article, we will explore a comprehensive list of Excel keyboard shortcuts that can help you navigate, format, and manage your data more efficiently.
General Shortcuts
These shortcuts help you perform general tasks quickly, such as accessing help, repeating the last action, or running a spellcheck.
- F1: Open help
- F4: Repeat last action
- F7: Run spellcheck
- Alt + F8: Open macro dialog box
- Alt + F11: Open VBA Editor
- Ctrl + Z: Undo last action
- Ctrl + Y: Redo last action
- Ctrl + C: Copy selection
- Ctrl + X: Cut selection
- Ctrl + V: Paste content
- Ctrl + F: Display Find and Replace (Find Tab)
- Ctrl + H: Display Find and Replace (Replace Tab)
Navigation Shortcuts
Navigating through your workbook efficiently can save you a lot of time, especially when dealing with large datasets.
- Arrow keys: Move one cell in the direction of the arrow
- Ctrl + Arrow keys: Move to the edge of the data region
- PgUp/PgDn: Move one screen up/down
- Alt + PgUp/PgDn: Move one screen left/right
- Ctrl + Home: Move to the beginning of the worksheet
- Ctrl + End: Move to the last cell with data
Selection Shortcuts
These shortcuts help you quickly select cells, rows, columns, and regions in your worksheet.
- Shift + Space: Select entire row
- Ctrl + Space: Select entire column
- Ctrl + A: Select the entire worksheet
- Ctrl + Shift + Arrow keys: Extend selection to the edge of the data region
- Shift + Click: Select cells to the clicked cell
- Ctrl + Click: Add non-adjacent cells to selection
Formatting Shortcuts
Apply formatting to cells without taking your hands off the keyboard.
- Ctrl + 1: Open the Format Cells dialog box
- Ctrl + B: Apply or remove bold formatting
- Ctrl + I: Apply or remove italic formatting
- Ctrl + U: Apply or remove underline
- Ctrl + 5: Apply or remove strikethrough
- Alt + H, AC: Align center
- Alt + H, AL: Align left
- Alt + H, AR: Align right
Number Formatting
Quickly apply number formats to your data.
- Ctrl + Shift + ~: Apply General format
- Ctrl + Shift + !: Apply Number format
- Ctrl + Shift + @: Apply Time format
- Ctrl + Shift + #: Apply Date format
- Ctrl + Shift + $: Apply Currency format
- Ctrl + Shift + %: Apply Percentage format
- Ctrl + Shift + ^: Apply Scientific format
Working with Formulas
Excel’s power lies in its ability to perform complex calculations. These shortcuts make it easier to work with formulas.
- =: Begin entering a formula
- F4: Toggle absolute and relative references
- Alt + =: Autosum
- Ctrl + Shift + Enter: Enter an array formula
- Ctrl + ‘`’: Toggle displaying formulas on and off
Managing Worksheets and Workbooks
Handle your worksheets and workbooks like a pro with these shortcuts.
- Ctrl + N: Create a new workbook
- Ctrl + O: Open a workbook
- Ctrl + S: Save the workbook
- F12: Save As
- Ctrl + P: Print
- Ctrl + F4: Close the current workbook
- Ctrl + Tab: Switch to the next workbook
- Ctrl + Shift + Tab: Switch to the previous workbook
- Ctrl + F1: Expand or collapse the Ribbon
Editing Cells
Editing cells is a frequent task in Excel. These shortcuts make it more efficient.
- F2: Edit the active cell
- Ctrl + Enter: Fill selected cells with the current entry
- Shift + Enter: Enter and move up
- Tab: Enter and move right
- Shift + Tab: Enter and move left
- Ctrl + D: Fill down
- Ctrl + R: Fill right
- Ctrl + ;: Insert current date
- Ctrl + Shift + :: Insert current time
Pivot Tables
Work with pivot tables effectively using these shortcuts.
- Alt + N, V: Create pivot table
- Ctrl + A: Select entire pivot table
- Alt + Shift + Arrow keys: Group or ungroup pivot table items
- Ctrl + –: Hide pivot table item
- Alt + H, SC: Unhide pivot table item
Dialog Boxes
Navigate dialog boxes with ease.
- Tab: Move to the next control
- Shift + Tab: Move to the previous control
- Ctrl + Tab: Move to the next tab
- Ctrl + Shift + Tab: Move to the previous tab
- Enter: Accept and apply
- Space: Check or uncheck box
- Esc: Cancel and close the dialog box
Mastering these Excel keyboard shortcuts can significantly enhance your productivity by allowing you to perform tasks faster and more efficiently. Whether you’re navigating large datasets, formatting cells, or working with complex formulas, these shortcuts will help you get the job done with ease. Keep this list handy, and start integrating these shortcuts into your daily workflow to become an Excel power user.